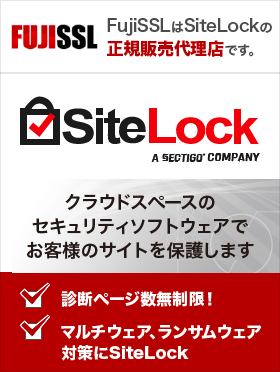ルートCA証明書、中間CA証明書、サーバー証明書をダウンロードし、次の手順に従い証明書を設定してください。
注意) 証明書の組込みは次の順番で行ってください。証明書のチェーニングが認識されなくなる場合があります。
- Security Communication Root CA1証明書(ルートCA証明書)のインストール
- チェーン証明書(中間CA証明書)のインストール
- サーバ証明書のインストール
- サーバのマニュアルに従いIBM HTTPサーバのSSL設定を行い、IBM HTTP Serverサービスを再起動してください。
Security Communication Root CA1証明書(ルートCA証明書)のインストール
「署名者の証明書」にSecurity Communication Root CA1証明書(ルートCA証明書)をインストールします。
拡張子の変更
Security Communication Root CA1証明書(ルートCA証明書)の拡張子を「.arm」に変更します。
キー・データベース・ファイルの表示
「IBM キー管理」(スタート → すべてのプログラム → IBM HTTP Server V7.0→ Start Key Management Utility)を開き、「キー・データベース・ファイル(F) → オープン(O)」を選びます。
パスワードの入力
作成した「鍵・データベース」を選択し、パスワードを入力します。
「署名者の証明書」の追加
「鍵・データベースの内容」を、「署名者の証明書」に切り替え、「追加」を選択します。
ファイル名の指定
Security Communication Root CA1証明書(ルートCA証明書)が保存されているファイルを指定します。 (実際の画面は異なる場合があります)
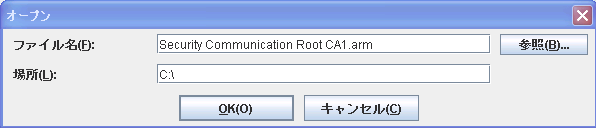
証明ラベルの入力
証明書のラベルを入力します。証明書の名前はお客様でご自由に指定できますが、Security Communication Root CA1証明書(ルートCA証明書)であることが確認できる名前を指定していただくことをお薦めします
証明書ラベルの例 :Security Communication Root CA1(実際の画面は異なる場合があります)
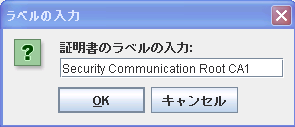
内容の確認
正常にインストールされたら、「表示/編集」を選択し内容を確認します。
例)(実際の画面は異なります)
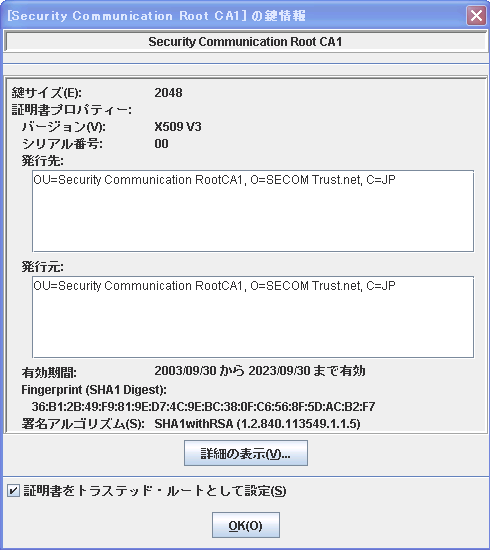
「発行先」が”SECOM Trust.net” 、「発行者」が”SECOM Trust.net” であることをご確認ください。
完了
内容を確認したら「OK」ボタンをクリックしてください。
以上でSecurity Communication Root CA1証明書(ルートCA証明書)のインストールは完了です。
チェーン証明書(中間CA証明書)のインストール
「署名者の証明書」に中間CA証明書をインストールします。
拡張子の変更
中間CA証明書の拡張子を、「.arm」に変更します。
キー・データベース・ファイルの表示
「IBM キー管理」(スタート → すべてのプログラム → IBM HTTP Server V7.0→ Start Key Management Utility)を開き、「キー・データベース・ファイル(F) → オープン(O)」を選びます。
パスワードの入力
作成した「鍵・データベース」を選択し、パスワードを入力します。
証明書の追加
「鍵・データベースの内容」を、「署名者の証明書」に切り替え、「追加」を選択します。
ファイルの指定
中間CA証明書が保存されているファイルを指定します。 (実際の画面は異なる場合があります)
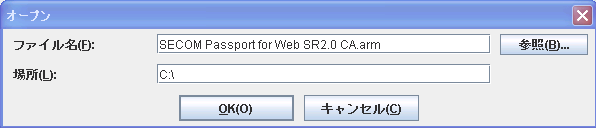
ラベルの入力
証明書のラベルを入力します。証明書の名前はお客様でご自由に指定できますが、「中間CA証明書」であることが確認できる名前を指定していただくことをお薦めします。
証明書ラベルの例:SECOM Passport for Web SR2.0 CA
(実際の画面は異なる場合があります)
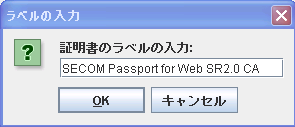
内容の確認
正常にインストールされたら、「表示/編集」を選択し内容を確認します。
例 ) (実際の画面は異なる場合があります)
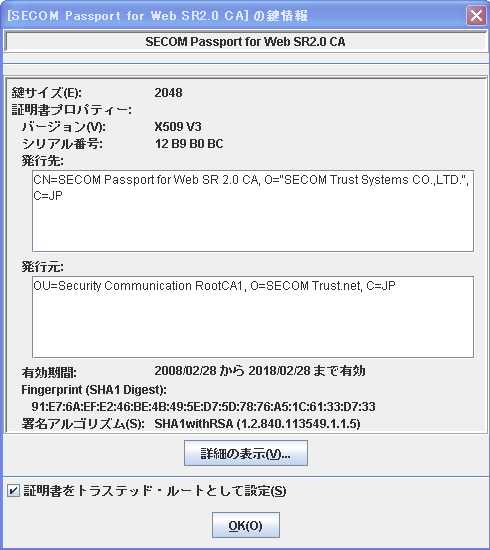
「発行先」が”SECOM Trust Systems CO.,LTD.” 「発行者」が”SECOM Trust.net”であることをご確認ください。
完了
内容を確認したら「OK」ボタンをクリックしてください。
以上で中間CA証明書のインストールは完了です。
サーバー証明書のインストール
「個人証明書」にサーバー証明書をインストールします。
拡張子の変更
サーバー証明書の拡張子を、「.arm」に変更します。
「受取」の選択
「鍵・データベースの内容」を、「個人証明書」に切り替え、「受取」を選択します。
ファイルの指定
サーバー証明書(サーバ証明書)が保存されているファイルを指定します。 (実際の画面は異なる場合があります)
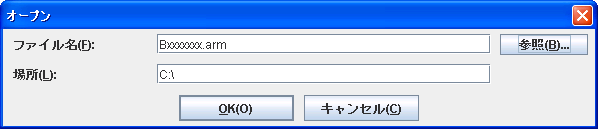
内容の確認
正常にインストールされたら、「表示/編集」を選択し内容を確認します。
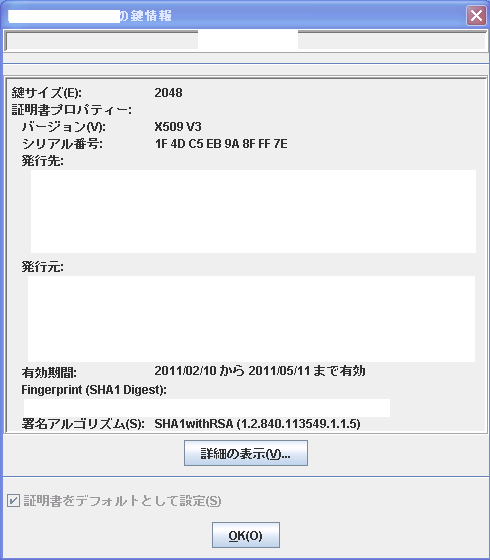
「発行先」が”お客様の会社名” 「発行者」が”SECOM Trust Systems CO.,LTD.” であることをご確認ください。
※上記画面は例として記載しております。実際の表示画面と異なる場合があります。
完了
内容を確認したら「OK」ボタンをクリックしてください。
以上でサーバー証明書のインストールは完了です。
サーバのマニュアルに従いIBM HTTPサーバのSSL設定を行い、IBM HTTP Serverサービスを再起動してください。